Tamilnadu State Board New Syllabus Samacheer Kalvi 12th Computer Applications Guide Pdf Chapter 2 An Introduction to Adobe Pagemaker Text Book Back Questions and Answers, Notes.
Tamilnadu Samacheer Kalvi 12th Computer Applications Solutions Chapter 2 An Introduction to Adobe Pagemaker
12th Computer Applications Guide An Introduction to Adobe Pagemaker Text Book Questions and Answers
Part I
Choose The Correct Answers
Question 1.
DTP stands for ……………….
(a) Desktop Publishing
(b) Desktop Publication
(c) Doctor To Patient
(d) Desktop Printer
Answer:
(a) Desktop Publishing
![]()
Question 2.
________ is a DTP software,
(a) Lotus 1-2-3
(b) PageMaker
(c) Maya
(d) Flash
Answer:
(b) PageMaker
Question 3.
Which menu contains the Newoption?
(a) File menu
(b) Edit menu
(c) Layout menu
(d) Type menu
Answer:
(a) File menu
Question 4.
In PageMaker Window, the areaoutside of the dark border is referredto as …………….
(a) page
(b) pasteboard
(c) blackboard
(d) dashboard
Answer:
(b) pasteboard
![]()
Question 5.
Shortcut to close a document in PageMaker is …………..
(a) Ctrl + A
(b) Ctrl + B
(c) Ctrl + C
(d) Ctrl + W
Answer:
(d) Ctrl + W
Question 6.
A …………………… tool is used for magnifying the particular portion of the area.
(a) Text tool
(b) Line tool
(c) Zoom tool
(d) Hand tool
Answer:
(c) Zoom tool
Question 7.
…………………. tool is used for drawing boxes.
(a) Line
(b) Ellipse
(c) Rectangle
(d) Text
Answer:
(c) Rectangle
Question 8.
Place option is present in ………………….menu.
(a) File
(b) Edit
(c) Layout
(d) Window
Answer:
(a) File
Question 9.
To select an entire document using the keyboard, press …………….
(a) Ctrl + A
(b) Ctrl + B
(c) Ctrl + C
(d) Ctrl + D
Answer:
(a) Ctrl + A
![]()
Question 10.
Character formatting consfstsof which of the following textproperties?
(a) Bold
(b) Italic
(c) Underline
(d) All of these
Answer:
(d) All of these
Question 11.
Which tool lets you edit text?
(a) Text tool
(b) Type tool
(c) Crop tool
(d) Hand tool
Answer:
(a) Text tool
Question 12.
Shortcut to print a document in Pagemaker is ……………….
(a) Ctrl + A
(b) Ctrl + P
(c) Ctrl + C
(d) Ctrl + V
Answer:
(b) Ctrl + P
Question 13.
Adobe PageMaker is a ware………………… software.
Answer:
Page Layout
![]()
Question 14.
…………….. Bar is the topmost part of the PageMaker window.
Answer:
Title
Question 15.
…………… is the process of movingup and down or left and right through the document window.
Answer:
Scrolling
Question 16.
___________ tool is used to draw acircle.
Answer:
Ellipse
Question 17.
The Insert pages option is available on clicking the………………menu.
Answer:
Layout
Question 18.
Match the following.
Cut – (i) Ctrl + Z
Copy – (ii) Ctrl + V
Paste – (iii) Ctrl + X
Undo – (iv) Ctrl + C
Answer:
Match: iii, iv, ii, i
Question 19.
Choose the odd man out.
i) Adobe PageMaker, QuarkXPress, Adobe InDesign, Audacity
ii) File, Edit, Layout, Type, Zip
iii) Pointer Tool, Line Tool, Hide Tool, Hand Tool
iv) Bold, Italic, Portrait, Underline
Answer:
(i) Audacity, (ii) Zip, (iii) Hide Tool, (iv) Portrait
![]()
Question 20.
Choose the correct statement.
i. (a) Text can be selected using mouse only.
(b) Text can be selected using mouseor the keyboard.
ii. (a) DTP is an abbreviation for Desktop publishing, (b) DTP is an abbreviation for Desktop publication.
Answer:
(i)-b, (ii)-a
Question 21.
Choose the correct pair
(a) Edit and Cut
(b) Edit and New
(c) Undo and Copy
(d) Undo and Redo
Answer:
(a) Edit and Cut
Part II
Short Answers
Question 1.
What is desktop publishing?
Answer:
Desktop publishing (abbreviated DTP) is the creation of page layouts for documents using DTP software.
Question 2.
Give some examples of DTP software.
Answer:
Some of the popular DTP software are Adobe PageMaker, Adobe InDesign, QuarkXPress, etc.
Question 3.
Write the steps to open PageMaker.
Answer:
In the Windows 7 operating system, we can open Adobe PageMaker using the command sequence
Start →All Programs → Adobe → Pagemaker 7.0 → Adobe PageMaker 7.0.
![]()
Question 4.
How do you create a New document in PageMaker?
Answer:
To create a new document in. PageMaker:
- Choose File > New in the menu bar. (or) Press Ctrl + N in the keyboard. Document Setup dialog box appears.
- Enter the appropriate settings for your new doc¬ument in the Document Setup dialog box.
- Click on OK.
Question 5.
What is a Pasteboard in PageMaker?
Answer:
A document page is displayed within a dark border. The area outside of the dark border is referred to as the pasteboard. Anything that is placed completely in the pasteboard is not visible when you print the document.
Question 6.
Write about the Menu bar of PageMaker.
Answer:
It contains the following menus File, Edit, Layout, Type, Element, Utilities, View, Window, Help. When you click on a menu item, a pull down menu appears. There may be sub-menus under certain options in the pull-down menus.
Question 7.
Differentiate Ellipse tool from Ellipse frame tool.
Answer:
| Ellipse tool | Ellipse frame tool |
| It is used to draw circles and ellipses. | It is used to create elliptical place holders for text and graphics. |
Question 8.
What is text editing?
Answer:
Editing encompasses many tasks, such as inserting and deleting words and phrases, correcting errors, and moving and copying text to different places in the document.
![]()
Question 9.
What is text block?
Answer:
A text block contains text you type, paste, or import. You cannot see the borders of a text block until you select it with the pointer tool.
Question 10.
What is threading text blocks?
Answer:
A Text block can be connected to other text blocks so that the text in one text block can flow into another text block. Text blocks that are connected in this way are threaded. The process of connecting text among Text blocks is called threading text.
Question 11.
What is threading text?
Answer:
The process of connecting text among Text blocks is called threading text.
Question 12.
How do you insert a page in PageMaker?
Answer:
To insert pages
- Go to the page immediately before the page you want to insert.
- Choose Layout > Insert Pages in themenu bar. The Insert Pages dialog box appears.
- Type the number of pages you want to insert.
- To insert pages after the current page, choose ‘after’ from the pop-up menu.
- Click on Insert.
![]()
Part III
Explain In Brief Answer
Question 1.
What is PageMaker? Explain its uses,
Answer:
Adobe PageMaker is a page layout software. It is used to design and produce documents that can be printed. You can create anything from a simple business card to a large book.
Page layout software includes tools that allow you to easily position text and graphics on document pages. For example, using PageMaker, you could create a newsletter that includes articles and pictures on each page. You can place pictures and text next to each other, on top of each other, or beside each other wherever you want them to go.
Question 2.
Mention three tools in PageMaker and write their keyboard shortcuts.
Answer:
- Pointer Tool F9
- Rotating Tool Shift + F2
- Line Tool Shift + F3
Question 3.
Write the use of arty three tools in PageMaker along with symbols.
Answer:
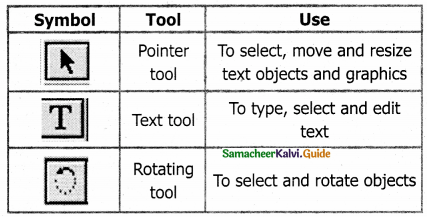
Question 4.
How do you rejoin split blocks?
Answer:
Rejoining split blocks
To rejoin the two text blocks
- Place the cursor on the bottom handle of the second text.block, click and drag the bottom handle up to the top.
- Then place the cursor on the bottom handle of the first text block, and click and drag the bottom handle down if necessary.
Question 5.
How do you Sink frames containing text?
Answer:
- Draw a second frame with the Frame tool of your choice.
- Click the first frame to select it.
- Click on the red triangle to load the text icon.
- Click the second frame. PageMaker flows the text into the second frame.
![]()
Question 6.
What is the use of Master Page?
Answer:
Any text or object that you place on the master page will appear on the entire document pages to which the master is applied. It shortens the amount of time because you don’t have to create the same objects repeatedly on subsequent pages. Master Pages commonly contain repeating logos, page numbers, headers, and footers. They also contain non-printing layout guides, such as column guides, ruler guides, and margin guides.
Question 7.
How to you insert page numbers in Master pages?
Answer:
- Click on Master Pages icon.
- Then click on Text Tool. Now the cursor changes to I – beam.
- Then Click on the left Master page where you want to put the page number.
Part IV
Explain In Details
Question 1.
Explain the tools in PageMaker toolbox,
Answer:

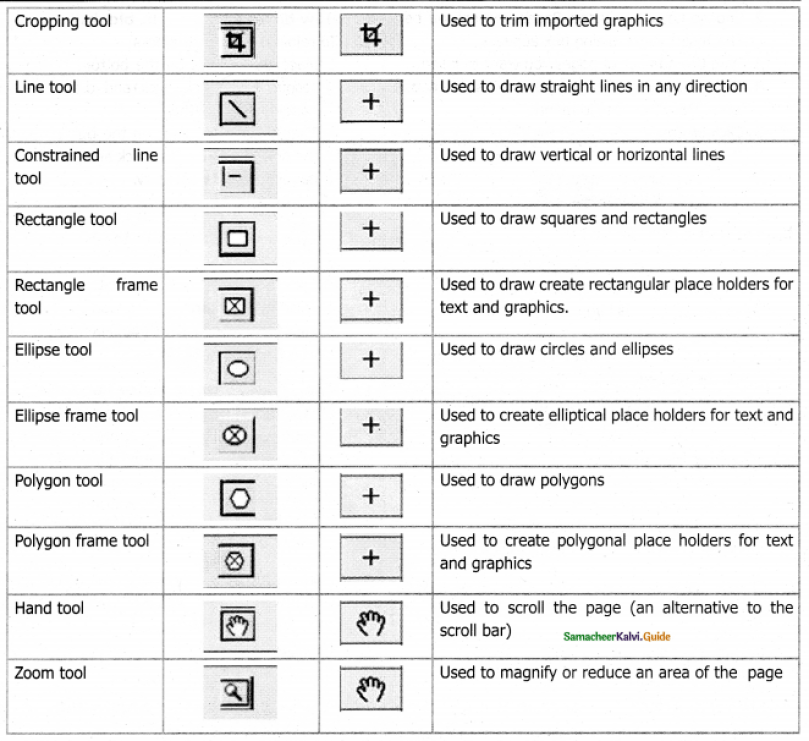
Question 2.
Write the steps to place the text in a frame.
Answer:
Placing Text in a Frame
You can also use frames to hold the text in place of using text blocks.
To place text in a Frame
- Click on one of a Frame tool from the Toolbox.
- Draw a frame with one of PageMaker’s Frame tools (Rectangle frame tool or Ellipse Frame Tool or Polygon frame Tool). Make sure the object remains selected.
- Click on File. The File menu will appear.
- Click on Place. The Place dialog box will appear.
- Locate the document that contains the text you want to place, select it.
- Click on Open.
- Click in a frame to place the text in it. The text will be placed in the frame.
![]()
Question 3.
How can you convert text in a text block to a frame?
Answer:
After created text in a text block, if you want to convert it to a frame. You can do this by using these steps.
- Draw the frame of your choice using one of the PageMaker’s Frame tool.
- Select the text block you want to insert in the frame.
- Click the frame while pressing the Shift key. Now both elements will be selected.
- Choose Element > Frame > Attach Content on the Menu bar.
- Now the text appears in the frame.
Question 4.
Write the steps to draw a star using polygon tool?
Answer:
Drawing a Star using Polygon tool
To draw a Star
- Click on the Polygon tool from the toolbox. The cursor changes to a crosshair.
- Click and drag anywhere on the screen. As you drag, a Polygon appears.
- Release the mouse button when the Polygon is of the desired size.
- Choose Element > Polygon Settings in the menu bar. Now Polygon Settings dialogue box appears.
- Type 5 in the Number of the sides text box.
- Type 50% in Star inset textbox.
- Click OK. Now the required star appears on the screen.
12th Computer Applications Guide An Introduction to Adobe Pagemaker Additional Important Questions and Answers
Part A
Choose The Correct Answers:
Question 1.
Which of the following is DTP software?
a) page maker
b) in design
c) quark x press
d) all of the above.
Answer:
d) all of the above.
![]()
Question 2.
The main components of the page maker windows are
a) title bar, the menu bar
b) toolbar, ruler
c) scroll bars and text area
d) all of the above.
Answer:
d) all of the above.
Question 3.
…………………. is the topmost part of the windows.
a) title bar
b) menu bar
c) toolbar
d) toolbox.
Answer:
a) title bar
Question 4.
How many control buttons are present in the title bar?
(a) 2
(b) 3
(c) 4
(d) 5
Answer:
(b) 3
Question 5.
There are ………………… ruler bar.
a) 1
b) 2
c) 3
d) 4
Answer:
b) 2
![]()
Question 6.
When you move the mouse pointer on a button in the toolbar, a short text that appears is called ……………………………..
(a) Tooltip
(b) Text
(c) Show text
(d) Short text
Answer:
(a) Tooltip
Question 7.
To select a paragraph, press ………….. with I – Beam.
a) select click
b) right-click
c) double click
d) triple-click.
Answer:
d) triple-click.
Question 8.
………………… tool is used to select .move and resize text objects and graphics.
a) pointer tool
b) text tool
c) rotating tool
d) cropping tool.
Answer:
a) pointer tool
Question 9.
The ………………… key is used to press down and
the movements keys.
a) Ctrl
b) shift
c) alt
d) tab
Answer:
b) shift
![]()
Question 10.
In page maker, the text of the document can type inside a …………………
a) text tool
b) text area
c) text block
d) text box
Answer:
c) text block
Question 11.
How many scroll bars are there?
(a) 1
(b) 2
(c) 3
(d) 4
Answer:
(b) 2
Question 12.
Text can be contained …………………
a) text blocks
b) text frame
c) either a (or) b
d) both a and b
Answer:
c) either a (or) b
Question 13.
Master pages commonly contain …………………
a) repeating logos, page numbers
b) headers and footers
c) both a and b
d) none of these.
Answer:
c) both a and b
![]()
Question 14.
A new document in page maker is called…………………
a) Untitled-1
b) Document-1
c) New Document
d) None of these
Answer:
a) Untitled-1
Question 15.
The flashing verticle bar is called ……………………………
(a) scroll bar
(b) ruler
(c) Footer
(d) Insertion point
Answer:
(d) Insertion point
Fill in The Blanks:
1. DTP expands
Answer:
Desktop publishing,
2. Adobe page Is a layout software,
Answer:
page
3. To make an adobe page make in windows is
Answer:

4. The area outside of the border is referred to as the
Answer:
pasteboard
![]()
5. In the toolbar a short text will appear as its description called
Answer:
Tooltip
6. The command is used to reverse the action of the last command.
Answer:
undo
7. The short cut key for undo is
Answer:
ctrl + z
8. A contains the text you type, paste, or import in Pagemaker.
Answer:
text block
9. The two handles are seen above and below of the text, the block is called _________
Answer:
window shades
![]()
10. Generate a new page by selecting in the menu bar.
Answer:
layout → insert pages.
11. All text in page maker resides inside containers called
Answer:
text blocks.
12. In page maker, text and graphics that you draw or import is called
Answer:
objects.
13. The process of connecting text among text blocks is called text
Answer:
threading.
![]()
14. Text the flows through one or more .threaded blocks is called a
Answer:
story,
15. The palette is especially useful when you are doing lot of formatting
Answer:
control palette.
16. Page maker has a line tool
Answer:
2
17. As the characters are typed, the flashing vertical bar called the
Answer:
insertion point
![]()
18. is the process of changing the general arrangement of text.
Answer:
Formatting
19. means making changes to the text.
Answer:
Editing
20. Reversing the Undo command is known as.
Answer:
Redo
Short Cut Keys
1. Ctrl+N – Create New Document
2. F9 – Pointer Tool
3. Shift+F2 – Rotating Tool
4. Shift+F3 – Line Tool
5. Shift*F4 – Rectangle Too!
6, Shift+F5 – Ellipse Too!
7. Shift+F6 – Polygon Too!
8. Shift+Alt +Drag Left Mouse Button- Hand Tool
9. Shift +Ait+ FI – Text Tool
10. Shift +Ait +F2 – Cropping Too!
11. Shift+Alt +F3 – Constrained Line Tool
12, Shift+Alt +F4 – Rectangle Frame Too!
13. Shift + <– – One Character To Left
14. Shift +→ – One Character To The Light
15. Shift +^ – One Line Up
16. Shift* – One Line Down
17. Shift +End “ To End Of The Current Line
18. Shift+Home – To The Beginning Of The Current Line
19. Ctrl* A – Select Entire Document
20. Ctrl+Z – Undo
21. Ctrl+X – Cut
22. Ctri+V – Paste
23. Ctri+C – Copy
24. Ctri+S – Saving A Document
25. Ctri+W – Closing A Document
26. Left Arrow (←) – One Character To The Left
27. Right Arrow (→) – One Character To The Right
28. One Word To The Left – Ctrl +Left Arrow
29. One Word To The Right – Ctrl + Right Arrow
30. Up Arrow – Up One Une
31. Down Arrow- Down One Line
32. End – ToThe End Of A Line
33. Home – To The Beginning Of A Line
34. Ctrl + Up Arrow – Up One Paragraph
35. Ctrl + Down – Down One Paragraph
36. Ctrl + Q – Opening An Existing Document
37. Ctrl + Space Bar – to zoom in
38. Ctrl + Alt + Space Bar-ar- To Zoom Out
39. Ctrl+ T – Character Formatting
40. Ctrl+ – Control Palette
41. Alt+ Ctrl+ G – Going To Specific
42. Ctrl4- Alt+ P – Page Number Displays
43. Ctri+ P – Print
![]()
Assertion And Reason
Question 1.
Assertion (A): Adobe PageMaker is a page layout software.
Reason (R): It is used to design and produce documents that can be printed,
a) Both (A) and (R) are correct and (R) is the correct explanation of (A)
b) Both (A) and (R) are correct, but (R) is not the correct explanation of (A)
c) (A) is true and (R) is false d) (A) is false and (R) is true
Answer:
a) Both (A) and (R) are correct and (R) is the correct explanation of (A)
Question 2.
Assertion (A): A document pageis displayed within a dark border.
Reason (R): The area outside of the dark border is referred to as the Margin.
a) Both (A) and (R) are correct and (R) is the correct explanation of (A)
b) Both (A) and (R) are correct, but (R) is not the correct explanation of (A)
c) (A) is true and (R) is false d) (A) is false and (R) is true
Answer:
c) (A) is true and (R) is false
Question 3.
Assertion (A): Menu bar ¡s the topmost part of the window.
Reason (R): Title bar shows the name of the software and the name ofthe document at the left, and the control buttons (Minimize, Maximize and Close) at theright.
a) Both (A) and (R) are correct and (R) is the correct explanation of (A)
b) Both (A) and (R) are correct, but (R) is not the correct explanation of (A)
c) (A) is true and (R) is false
d) (A) is false and (R) Is true
Answer:
d) (A) is false and (R) Is true
![]()
Question 4.
Assertion (A): Editing means creating the text. Reason (R); Editing encompasses many tasks, such as inserting and deleting words and phrases, correcting errors, and moving and copying text to different places in the document. a) Both (A) and (R) are correct and (R) is the correct explanation of (A)
b) Both (A) and (R) are correct, but (R) is not the correct explanation of (A)
c) (A) is true and (R) is false d) (A) is false and (R) is true Answer: d) (A) is false and (R) is true
Question 5.
Assertion (A): Text blocks that are connected the way are threaded.
Reason (R): A Text block can be connected to another text block so that the text in one text block can flow into another text block.
a) Both (A) and (R) are correct and (R) is the correct explanation of (A)
b) Both (A) and (R) are correct, but (R) is not the correct explanation of (A)
c) (A) is true and (R) is false
d) (A) is false and (R) is true
Answer:
a) Both (A) and (R) are correct and (R) is the correct explanation of (A)
Match The Following
1. One character to the left a) Ctrl + Left Arrow
2. One character to the right b) Ctrl + Right Arrow
3. One word to the left c) Left Arrow
4. One word to the right d) Right Arrow
5. Up one line e) Ctrl +Up Arrow
6. Down one line f) Ctrl +Down Arrow
7. To the end of a line g) End
8. To the beginning of a line h) Home
9. Up one paragraph i) Up Arrow
10. Down one paragraph j) Down Arrow
Answer:
1. c 2. d 3. a 4. b 5. I 6. j 7. g 8. h 9. e 10. f
Find The Odd One On The Following
1. (a) Page Maker
(b) Indesign
(c) QuarkXpress
(d) Ubuntu
Answer:
(d) Ubuntu
![]()
2. (a) File
(b) Tool Tip
(c) Elements
(d) Utilities
Answer:
(b) Tool Tip
3. (a) Type
(b) Paste
(c) Import
(d) Print
Answer:
(d) Print
4. (a) Text Block
(b) Ruler
(c) Text Tool
(d) InsertionPoint
Answer:
(b) Ruler
5. (a) Ctrl+Z
(b) Ctrl+Y
(c) Ctrl+T
(d) Ctrl+C
Answer:
(c) Ctrl+T
6. (a) Text Tool
(b) Line Tool
(c) HandTool
(d) Window
Answer:
(d) Window
7. (a) Type
(b) Select
(c) zoom
(d) edit Answer:
(c) zoom
8. (a) Shift+end
(b) Shift+home
(c) Shift +→
(d) shift+F1
Answer:
(d) shift+F1
![]()
9. (a) Threaded
(b) Text
(c) Threading Text
(d) story
Answer:
(b) Text
10. (a) Save
(b) Element
(c) Frame
(d) Delete
Answer:
(a) Save
Choose The In Correct Pair
1. (a) Edit and Paste
(b) Layout and Go to Page
(c) Window and Hide tools
(d) Element and Cascade
Answer:
(d) Element and Cascade
2. a) File → Print and Ctrl + P
b) Centre Alignment and Ctrl+C
c) Window→ Show colors and Press Ctrl + J
d) Type → Character and Press Ctrl + T
Answer:
b) Centre Alignment and Ctrl+C
![]()
3. a) File →New and Edit → Paste
b) Ctrl + X → to Cut and Ctrl + V → to Paste
c) Ctrl + C → to Copy and Ctrl + V → to Paste
d) Up one line, Press Up Arrow and Down one line, press Down Arrow
Answer:
a) File →New and Edit → Paste
4. a) Draw Star; Polygon tool
b) Draw Rounded corner, Rectangle tool
c) Draw Dotted line, the Pointer tool
d) Draw Rectangle, Ellipse tool
Answer:
c) Draw Dotted line, the Pointer tool
5. a) Zoom tool, Magnify
b) Hand tool, Scroll
c) Rotating tool. Trim
d) Ellipse tool, Circles
Answer:
c) Rotating tool. Trim
Part B
Short Answers
Question 1.
What is the purpose of the page layout tool?
Answer:
Page layout software includes tools that allow you to easily position text and graphics on document pages.
Question 2.
Write a note on scroll bars?
Answer:
Scrolling is the process of moving up and down or left and right through the document window. There are two scroll bars namely Vertical and Horizontal scroll bars for scrolling the document vertically or horizontally.
![]()
Question 3.
What is the title bar?
Answer:
- It is the topmost part of the window.
- It shows the name of the software and the name of the document at the left, and the control buttons (Minimize, Maximize and Close) at the right.
Question 4.
What is the use of entering key?
Answer:
The Enter key should be pressed only at the end of a paragraph or when a blank line is to be inserted.
Question 5.
What is a tooltip?
Answer:
If you place the mouse pointer on a button in the Toolbar, a short text will appear as its description called ‘Tool Tip’
Question 6.
Write the steps to show toolbox in page maker,
Answer:
- Click on Window. The Window menu will appear.
- Click on Show tools.
Question 7.
What are the two ways of creating text blocks?
Answer:
- Click or drag the text tool on the page or pasteboard, and then type
- Click a loaded text icon in an empty column or page.
Question 8.
Write the steps to show ruler in page maker.
Answer:
- Click on View. The View menu will appear.
- Click on Show Rulers. Rulers appear along the top and left sides of the document window.
![]()
Question 9.
Write the steps to hide ruler in page maker.
Answer:
- Click on View, The View menu will appear.
- Click on Hide Rulers to hide the rulers.
Question 10.
What is the purpose of Undo command?
Answer:
- The Undo command is used to reverse the action of the last command.
- To reverse the last command, click on Edit Undo in the menu bar
(or) - Press Ctrl + Z on the keyboard.
Question 11.
What are the two-line tools in page maker?
Answer:
PageMaker has two Line tools. The first one creates a straight line at any orientation. The second is a constrained Line tool that draws only at increments of 45 degrees.
Question 12.
Write a short note on the Text block in the page maker.
Answer:
A text block contains the text you type, paste, or im¬port. You can’t see the borders of a text block until you select it with the pointer tool.
You create text blocks in two ways:
- Click or drag the text tool on the page or pasteboard, and then type.
- Click a loaded text icon in an empty column or page.
Question 13.
How will you rejoin the split blocks?
To rejoin the two blocks
- Place the cursor on the bottom handle of the sec¬ond text block, click and drag the bottom handle up to the top.
- Then place the cursor on the bottom handle of the first text block, and ciick and drag the bottom handle down if necessary.
Question 14.
What do you mean by threading text?
Answer:
- Text blocks that are connected in this way are threaded.
- The process of connecting text among Text blocks is called threading text.
Question 15.
How will you close a document?
Answer:
The document can be closed using the File > Close command in the menu bar (or) Ctrl +W in the keyboard.
![]()
Question 16.
How will you create a text block with a text tool?
Answer:
To create a text block with the text tool:
(i) Select the text tool (T) from the toolbox. The pointer turns into an I-beam.
(ii) On an empty area of the page or pasteboard, do one of the following:
Click the I-beam where you want to insert text. This creates a text block the width of the column or page. By default, the insertion point jumps to the left side of the text block.
(iii) Type the text you want.
Unlike with a text frame, you do not see the borders of a text block until you click the text with the pointer tool.
Question 17.
How to Hide the Master Items?
Answer:
To make the master items invisible on a particular page, switch to the appropriate page, then choose View> Display Masteritems (which is usually ticked).
Part C
Explain In Brief Answer
Question 1.
Write the steps to resize a text block.
Answer:
- Click on the Pointer tool.
- Click either the left or right corner handle on the bottom of the text block and drag. When you release the mouse button, the text in the text: block will reflow to fit the new size of the text block.
- A red triangle in the bottom windowshade means there is more text In the text block than is visi¬ble on the page. Drag the window shade handle down to show more text.
![]()
Question 2.
Write the steps to Seles® Text using the mouse
Answer:
To select text using a mouse, follow these steps :
- Place the insertion point to the left of the first character to be selected.
- Press the left mouse button and drag the mouse to a position where you want to stop selecting.
- Release the mouse button.
- The selected text gets highlighted.
| To Select |
Press |
| A Word | Double-click with I-beam |
| A Paragraph | Triple-click with I-beam |
Question 3.
Differentiate copying and moving the text
Answer:
| Copying | Moving |
| Creating similar text in new location | Relocating the original text in a new location |
| Makes a duplicate text in another location | Transfers the Original text to another location |
| Will not affect the original content | Will delete the Original content |
| Keyboard shortcuts for cut and paste:
Ctrl + X → to Cut |
Keyboard shortcuts for copy and paste:
Ctrl + C → to Copy |
Question 4.
Write the steps to delete a character or word or block of text
Answer:
Deleting Text
You can easily delete a character, or word, or block of text.
To delete a character, do the following :
- Position the insertion point to the left of the character to be deleted.
- Press the Delete key on the keyboard.
(or) - Position the insertion point to the right of the character to be deleted.
- Press the Backspace key on the keyboard.
To delete a block of text, do the following :
- Select the text to be deleted.
- Press Delete or Backspace in the keyboard (or) Edit → Clear command.
Question 5.
How will you create a text box with the text tool?
Answer:
To create a text block with the text tool:
1. Select the text tool (T) from the toolbox. The pointer turns into an I-beam.
2. On an empty area of the page or pasteboard, do one of the following:
- Click the I-beam where you want to insert text.
- This creates a text block the width of the column or page. By default, the insertion point jumps to the left side of the text block.
3. Type the text you want.
Unlike with a text frame, you do not see the borders of a text block until you click the text with the pointer tool.
![]()
Question 6.
Write the steps to resize a text block.
Answer:
- Click on the Pointer tool.
- Click either the left or right corner handle on the bottom of the text block and drag.
- When you release the mouse button, the text in the text block will reflow to fit the new size of the text block.
- A red triangle in the bottom window shade means there is more text in the text block than is visible on the page.
- Drag the window shade handle down to show more text.
Question 7.
Write the steps to split a textbox into two.
Answer:
To split a text block into two
- Place the cursor on the bottom handle, click and drag upwards. When you release the bottom handle will contain a red triangle.
- Click once on this, and the cursor changes to a loaded text icon.
- Position this where the second part of the text is to be, and click.
Question 8.
Write the steps to Select Text Using the Keyboard
Answer:
To select text using a keyboard, follow these steps:
- Place the insertion point to the left of the first character you wish to select.
- The Shift key is pressed down and the movement keys are used to highlight the required text.
- When the Shift key is released, the text is selected
| To Select |
Press |
| One character to the left | Shift + ← |
| One character to the right | Shift + → |
| One line up | Shift + ↑ |
| One line down | Shift + ↓ |
| To the end of the current line | Shift + End |
| To the beginning of the current line | Shift + Home |
| Entire Document | Ctrl + A |
Question 9.
Write the steps to split a textbox into two.
Answer:
To split a text block into two
- Place the cursor on the bottom handle, click and drag upwards. When you release the bottom handle will contain a red triangle.
- Click once on this, and the cursor changes to a loaded text icon.
- Position this where the second part of the text is to be, and click.
![]()
Question 10.
Write the steps to import the text.
Answer:
- Choose File → Place. The Place dialog box will appear.
- Locate the document that contains the text you want to place and select it.
- Click on the Open in the Place dialog box. The pointer changes to the loaded text icon.
- Make a text block to place the text. (Or) Click on the page to place the text. The text will be placed on the page.
- If the text to be placed is too big to fit on one page, PageMaker allows you to place it on several pages. This can be done manually or automatically.
Question 11.
What are the various options to save a document?
Answer:
- Choose File > Save in the menu bar. (or)
- The file name is given in the File name list box.
- Then click on the Save button to save the document.
- The document is now saved and a file name appears in the title bar.
Once a file is saved under a name, to save it again the name need not be entered again. The file can be saved simply by selecting the File > Save command or by clicking the Save button (or) clicking Ctrl + S on the keyboard.
Question 12.
Write the steps to save a document with a new name or in a different location
Answer:
You can save a document with a new name or in a different location using Save AS command. Save AS command creates a new copy of the document. So, two versions of the document ex¬ist. The versions are completely separate, and the work you do on one document has no effect on the other.
To save a document with a new name or in a different location:
- Choose File > Save As in the menu bar. (or) Press Shift + Ctrl + S on the keyboard. Now Save Publication dialog box will appear.
- Type a new name or specify a new location.
- Click the Save button.
Question 13.
How will you open an existing document?
Answer:
- Choose File > Open in the menu bar (or)Click on the Open icon () in the Tool bar (or) Press Ctrl + 0 in the Keyboard. An open Publication dialog box as shown that appears on the screen.
- The file name is given in the File name list box. The name of the file to be opened can be chosen from the list, which is displayed.
- Then click on the Open button. Now the required file is opened.
Question 14.
Write the procedure to scroll the document.
Answer:
The scrolling procedure is as follows:
- To scroll left and right the left and right arrow respectively should be clicked.
- To scroll up and down the up and down arrow respectively should be clicked.
- To scroll a relative distance in the document the scroll box should be drawn up or down.
![]()
Question 15.
Write the steps to draw a line.
Answer:
- Select the Line tool from the toolbox. The cursor changes to a crosshair.
- Click and drag on the screen to draw your line. As you drag, a line appears. 44
- Release the mouse button and the line will be drawn and selected, with sizing handles on either end. Resize the line by clicking and dragging the handles, if necessary.
Question 16.
Write the steps to Draw Rectangles or Ellipses.
Answer:
You can also draw rectangles and ellipses shapes by using the same technique as used in line drawing.
To draw a rectangle or ellipse:
- Click on the Rectangle or Ellipse tool from the toolbox. The cursor changes to a crosshair.
- Click and drag anywhere on the screen. As you drag, a rectangle or ellipse appears.
- Release the mouse button when the rectangle or ellipse is of the desired size.
- Press the Shift key while you’re drawing to constrain the shape to a square or circle.
Question 17.
Write the steps to Draw Polygon
Answer:
To draw a Polygon
- Click on the Polygon tool from the toolbox. The cursor changes to a crosshair.
- Click and drag anywhere on the screen. As you drag, a Polygon appears.
- Release the mouse button when the Polygon is of the desired size.
Question 18.
Write the steps to Draw a star with given number of sides and required inset.
Answer:
- The value of ‘Star inset’ is 50% The number of sides is 15
- The value of ‘Star inset’ is 25% The number of sides is 25
- The value of ‘Star inset’ is 35% The number of sides is 70
Question 19.
Write a short note on Master Page.
Answer:
- Master Pages commonly contain repeating logos, page numbers, headers, and footers. They also contain nonprinting layout guides, such as column guides, ruler guides, and margin guides.
- A master item cannot be selected on a document page.
- You can create, modify, and delete objects on master pages just like any other objects, but you must do so from the master pages themselves.
![]()
Question 20.
Write the steps to create a new Master Page
Answer:
- Click the New Master Page icon in the Master Pages palette. The New Master Page dialog box appears.
- Enter the name of the new master page in the Name field.
- Make the appropriate changes in the Margins and Column Guides fields.
- Click on OK. A new Master Page appears in the Master Pages palette.
Part D
Explain In Detail.
Question 1.
What are the different ways of selecting the text?
Answer:
Selecting Text:
Text can be selected using the mouse or the keyboard.
Selecting Text using the mouse:
To select text using a mouse, follow these steps :
- Place the insertion point to the left of the first character to be selected.
- Press the left mouse button and drag the mouse to a position where you want to stop selecting.
- Release the mouse button.
- The selected text gets highlighted.
To Select Press:
- A Word Double-click with I-beam
- A Paragraph Triple-click with I-beam
Selecting Text using the Keyboard:
To select text using a keyboard, follow these steps :
- Place the Insertion point to the left of the first character you wish to select.
- The Shift key is pressed down and the movement keys are used to highlight the required text.
- When the Shift key is released, the text is selected.
To Select – Press
One character to the left – Shift + ←
One character to the right – Shift + →
One line up – Shift + ↑
One line down – Shift + ↓
To the end of the current line – Shift +End
To the beginning of the current line – Shift + Home,
Entire Document – Ctrl + A
Question 2.
Write the steps to place text in a frame
Answer:
- Click on one of a Frame tool from the Toolbox.
- Draw a frame with one of PageMaker’s Frame tools (Rectangle frame tool or Ellipse Frame Tool or Polygon frame Tool). Make sure the object remains selected.
- Click on File. The File menu will appear.
- Click on Place. The Place dialog box will appear.
- Locate the document that contains the text you want to place, select it.
- Click on Open.
- Click in a frame to place the text in it. The text will be placed in the frame.
![]()
Question 3.
Explain the magnifying and reducing with the zoom tool.
Answer:
Use the zoom tool to magnify or reduce the display of any area in your publication
To magnify or reduce with the zoom tool:
1. Select the zoom tool. The pointer becomes a magnifying glass with a plus sign in its center, in¬dicating that the zoom tool will magnify your view of the image. To toggle between magnification and reduction, press the Ctrl key.
2. Position the magnifying glass at the center of the area you want to magnify or reduce, and then click to zoom in or out. Continue clicking until the publication is at the magnification level you want. When the publication has reached its maximum magnification or reduction level, the center of the magnifying glass appears blank.
To magnify part of a page by dragging:
- Select the zoom tool.
- Drag to draw a marquee around the area you want to magnify.
To zoom in or out while using another tool:
Press Ctrl+Spacebar to zoom in. Press Ctrl+Alt+Spacebar to zoom out.
Question 4.
Explain how will you draw a dotted line?
Answer:
To draw a Dotted line:
- Double click the Line tool from the toolbox. A Custom Stroke dialogue box appears.
- Select the required Stroke style in the drop-down list box.
- Then click the OK button. Now the cursor changes to a crosshair.
- Click and drag on the screen to draw your dotted line. As you drag, the line appears.
- Release the mouse button and the line will be drawn and selected, with sizing handles on either end.
Resize the line by clicking and dragging the handles, if necessary.
![]()
Question 5.
Write the steps To draw a Dotted line
Answer:
- Double click the Line tool from the toolbox. A Custom Stroke dialogue box appears.
- Select the required Stroke style in the drop-down list box.
- Then click the OK button. Now the cursor changes to a crosshair.
- Click and drag on the screen to draw your dotted line. As you drag, the line appears.
- Release the mouse button and the line will be drawn and selected, with sizing handles on either end.
- Resize the line by clicking and dragging the handles, if necessary.
Question 6.
Write the steps to Drawing a Rounded Corner Rectangle
Answer:
To draw a rounded-corner rectangle:
- Double-click the Rectangle tool in the toolbox. The Rounded Corners dialog box appears.
- Choose a corner setting from the preset shapes.
- Click on OK. The cursor changes to a crosshair.
- Click and drag anywhere on the screen.
- Release the mouse button when the rectangle is the desired size.
- Press the Shift key as you draw to constrain the shape to a rounded corner square.
Question 7.
Write the steps to Fill Shapes with Colors and Patterns
Answer:
Filling Rectangle with colour:
- Draw a rectangle using the Rectangle tool.
- Select the rectangle.
- Choose Window → Show colors in the menu bar (or) Press Ctrl + J. Now Colors palette appears.
- Click on the required colour from the Colors Palette.
- The rectangle has been filled with colour.
Question 8.
Write all the methods to go to a specific page.
Answer:
Pagemaker provides several methods for navigating the pages in your publication.
Method 1:
You can move from one page to another by using the Page up and Page down keys on your key- i 10. board. These is probably the navigation methods you will use most often.
Method 2;
You can move from one page to another by using the page icons at the left bottom of the screen.
Click on the page icon that corresponds to the page that you want to view. The page is displayed,
Method 3:
Using the Go to Page dialog box.
To go to a specific page in a document
- Choose Layout → Go to Page in the menu bar (or) Press Alt + Ctrl + G in the keyboard. Now the Go to Page dialog box appears.
- In the dialog box, type the page number that you want to view
- Then click on OK, The required page is displayed on the screen.
![]()
Question 9.
What are the various methods to the inset page numbers in PageMaker Software?
Answer:
To make page numbers appear on every page
- Click on the Master Pages icon.
- Then dick on Text Tool. Now the cursor changes to I – beam.
- Then Click on the left Master page where you want to put the page number,
- Press Ctrl + Ait + P.
- The page number displays as ’LM’ on the left master page.
- Similarly, click on the right Master page where you want to put the page number.
- Press Ctrl + Alt + P.
- The page number displays as ‘RM’ on the right master page, but will appear correctly on the actual pages.
Question 10.
Write the steps to print a document.
Answer:
1. Choose File → Print in the menu bar (or) Press Ctrl + P on the keyboard.
The Print Document dialog box appears.
2. Choose the settings in the Print Document dialog box as
- Select the printer from the Printer drop-down list box,
- Choose the pages to be printed in the Pages group box by selecting one of the following available options
All This option prints the whole document.
Ranges: This option prints individual pages by the page number or a range of pages.